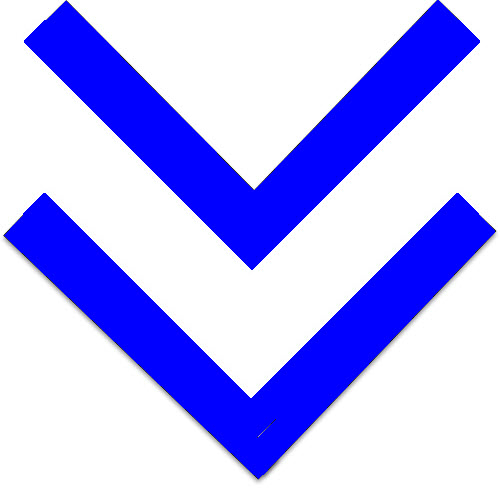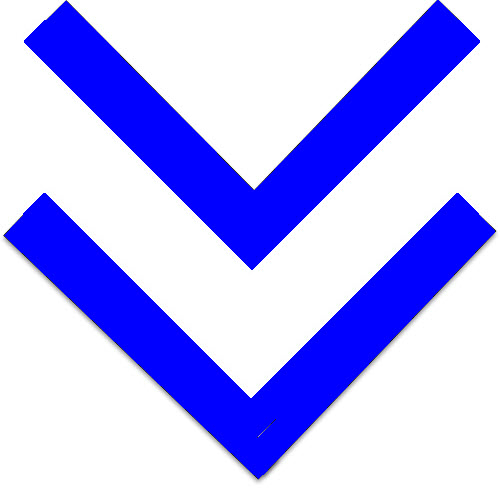
Creating Online Events is a feature now available in the YRRP EventPLUS system enabling YRRP leadership to offer online YRRP events. As this feature is only available to national leadership and staff, you will need to set up the event and provide your staff delegate access so that they may utilize this feature, much like you would do for an in-person event.
This online event feature allows Service members and their families the opportunity to participate in YRRP training via eLearning, if they are unable to attend an event in person.
Building an online event is very similar to the process of creating an in-person event, with the exception that online courses replace the usual breakouts and sessions. When creating an online event, you have the opportunity to establish which online courses Service members and their guests should participate in.
Similar to an in-person event, Service members and their family register through EventPLUS for an online event; they must then be approved by the event planning team, and once approved, each registrant receives an email with a unique link to their own online event dashboard. From the dashboard, the attendee has the opportunity to participate in the selected courses complete with quiz questions that measure retention of the content. Attendees participate in an event evaluation and upon successful completion, they receive an event certificate.
This page describes how the following:
To define the properties of a new event:
1. In EventPLUS, hover over EVENTS on the menu bar, and click CREATE ONLINE EVENT. The Create Event (Properties) page appears.
2. Complete the properties of the new event on the Create Event (Properties) page as follows:
3. Once you have finished completing the properties for your event, click the Next button at the bottom of the page. The Setup Courses page appears.
For each online event you create in EventPLUS, you must select online courses for registrants to complete. Once approved, an email will be sent to each registrant, supplying a unique URL to their online event dashboard. The courses you selected when creating the event will appear, and the registrant will take the online courses required of them to succesfully complete the event.
1. Click + ADD COURSES to select the courses you want to add to this event.
2. Check the checkbox beside the courses you want to add, then click ADD COURSES TO THE EVENT.
3. Click the Next button at the bottom of the page once you have finished completing adding breakouts and sessions for your event. The Registration Setup page appears.
Notes:
By default, all selected courses are assigned as required courses to the Primary Attendee; however, you have the option of making some courses electives.
To assign courses as electives, uncheck the Required Course check box(es) beside the appropriate course(s).
If you have designated more than one course as an elective, you must indicate how many electives the primary attendee must complete to receive an event certificate. You do this under the PRIMARY ATTENDEE COMPLETION SETTINGS in the left sidebar.
Under ADDITIONAL GUESTS COMPLETION SETTINGS, all courses are electives, and you have the option of indicating how many electives they must complete. Indicate how many courses additional guests must complete to receive their event certificate.
1. Click ADD LIVE WEB MEETING to schedule and host a live audio and video web meeting to this event. The Live Web Meeting Information pop-up appears.
2. Select the start date, start time, and end time in the fields provided.
3. Paste the web meeting's details and URL
in the details field. 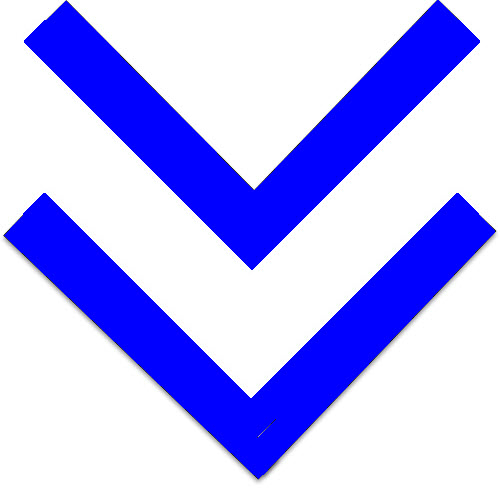
4. Click the Next button at the bottom of the page once you have finished completing adding breakouts and sessions for your event. The Registration Setup page appears.
Notes:
The Registration Setup page lets you customize the registration forms for the primary registrants and their additional attendees of your event. You can also choose to receive and forward notification emails each time someone registers for your event. And you can enable the Topic Tree which adds an additional step to the registration process inviting registrants to indicate which topics they are most interested in.
1. On the Registration page, complete each section as follows:
2. Scroll down to the bottom of the page and click the PUBLISH button.
A pop-up appears confirming that your event has been published successfully.
Notes:
Social Security Numbers (SSN) cannot be collected, as per NGB J1 policy.
You cannot create more than one custom field with the same text.
If you are not ready to publish your event, you can save it as a draft and come back to add additional event details at a later date. Once you have entered the additional event details, you can then publish your event.
After saving or publishing your event, a URL appears at the bottom of the event’s Registration Setup page. This link can be used as a self-serve registration page, directly linking attendees to the event registration form.