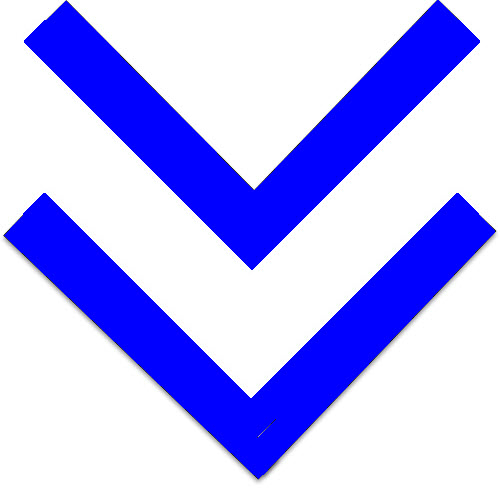
YRRP EventPLUS allows Event Coordinators to create events online. All events can be accessed in a single place, making searching and registering for events easier. Critical event details, such as event attendance and post event evaluation forms, can be recorded for the event to inform future planning.
This page describes how to create an event in YRRP EventPLUS.
To Create an Online Event in YRRP EventPLUS, click here.
When creating a new event in YRRP EventPLUS, you will see a side menu on the left hand side of the page. This menu includes the three main steps for creating an event; Properties, Breakouts and Sessions and Registration Setup.
1. Define Properties: Event Coordinators begin by defining basic event properties, including the event location and dates, hosting component and associated deployment phase(s).
2. Add Breakouts and Sessions: The second step in the event creation process involves the setup of breakouts and sessions for the event. This builds an event agenda, and also allows for the tracking of evaluation feedback at the individual breakout/session level.
3. Registration Setup: The final step in the process is the setup of the event registration form. In addition to the mandatory fields set by your component, you can add custom fields to your form to collect additional information.
To define the properties of a new event:
1. In EventPLUS, hover over EVENTS on the menu bar, and click CREATE EVENT. The Create Event (Properties) page appears.
2. Complete the properties of the new event on the Create Event (Properties) page as follows:
3. Once you have finished completing the properties for your event, click the Next button at the bottom of the page. The Breakouts and Sessions page appears.
For each event you create in EventPLUS, you have the option of including multiple breakouts and within each breakout, multiple sessions. You can either create your breakouts and sessions manually, or upload them from a spreadsheet which you have downloaded from YRRP EventPLUS and filled in.
1. On the Breakouts and Sessions page, do one of the following:
Add
Breakouts and Sessions Manually 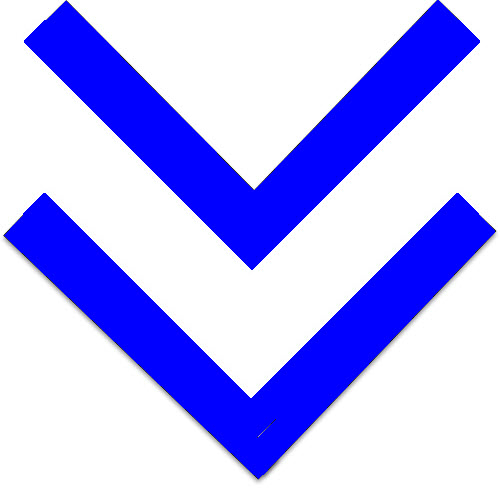
Add
Breakouts and Sessions Using an Excel Template 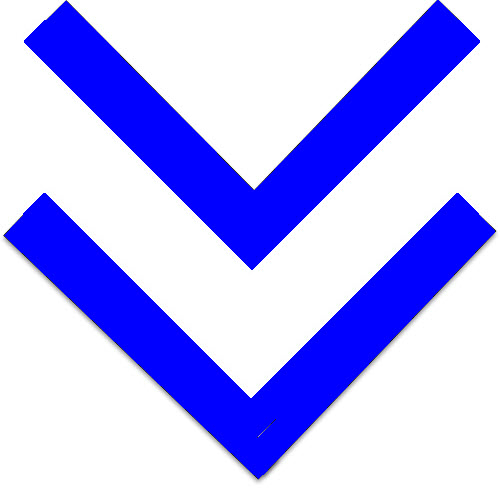
2. Once you have finished completing adding breakouts and sessions for your event, click the Next button at the bottom of the page. The Registration Setup page appears.
Notes:
To edit or delete a breakout or session, click on the menu icon on the far right-hand side of the of the listing and select Edit or Delete from the drop-down.
During your event, you can track attendance numbers by session using advanced barcode scanning technology. You can also track attendance at the general event level.
If your event includes general, event-wide breakouts - a welcome meeting or an event-wide lunch, for example - and you want to track attendance, it is recommended that you create them as breakouts in YRRP EventPLUS.
The session times, locations and instructors you select on the Breakouts and Sessions page form the event agenda, which is available for viewing from the Event Details page and is pre-populated into the agenda booklet for your event.
If you do not want to set up event breakouts or sessions, click the Next button at the bottom of the page to proceed directly to the registration parameters for the event.
The Registration Setup page lets you customize the registration forms for the primary registrants and their additional attendees of your event. You can also choose to receive and forward notification emails each time someone registers for your event. And you can enable the Topic Tree which adds an additional step to the registration process inviting registrants to indicate which topics they are most interested in.
1. On the Registration page, complete each section as follows:
2. Scroll down to the bottom of the page and click the PUBLISH button.
A pop-up appears confirming that your event has been published successfully.
Notes:
Social Security Numbers (SSN) cannot be collected, as per NGB J1 policy.
You cannot create more than one custom field with the same text.
If you are not ready to publish your event, you can save it as a draft and come back to add additional event details at a later date. Once you have entered the additional event details, you can then publish your event.
After saving or publishing your event, a URL appears at the bottom of the event’s Registration Setup page. This link can be used as a self-serve registration page, directly linking attendees to the event registration form.