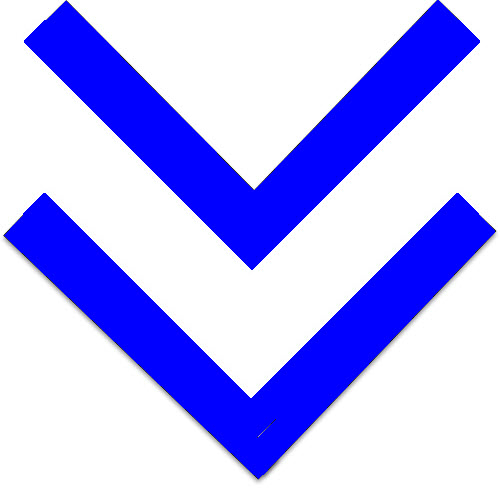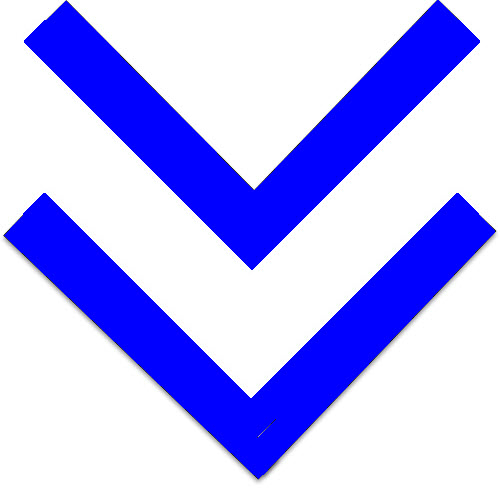
YRRP EventPLUS allows you to sign up for your account 2 different ways:
1. Using your Common Access Card (CAC).
2. Using an email address and password combination, in addition to Two-Factor Authentication (2FA).
To continue to ensure the utmost protection of your personal information, YRRP EventPLUS uses a Two-Factor Authentication login process. This elevated security compliance helps protect our users and staff, and ensures we maintain our authority to operate.
This page describes the steps involved in:
To sign up for a YRRP EventPLUS account using Two Factor Authentication (2FA):
1. Hover over the STAFF tab at the top of the Yellow Ribbon Home Page, then click STAFF SIGN UP.
2. Click the SIGN UP WITHOUT CAC button to proceed to the next page.
On the Sign Up Without CAC page, enter your details in the mandatory fields as outlined below.
3. Enter your First Name, Last Name and Email Address.
4. Create a password using one of the following options:
To allow YRRP EventPLUS to generate a password for you, click Generate Random Password. Be sure to save your generated password.
To enter your own password, type the password in both the Password and Confirm Password fields. For tips on creating a password that meets the DoD requirements, see Creating a Password.
5. In the Additional Personal Information section, use the drop-downs to select the following details:
State Affiliation
Service Component
Your Staff Role
Approver
6. Complete the Additional Personal Information section by entering your Zip Code and Business Phone Number.
7. Acknowledge the Privacy Policy and Terms and Conditions using the applicable check boxes, then click CREATE ACCOUNT.
Note: All roles must be approved by leadership before you are granted access to YRRP EventPLUS. You will receive a notification once your role has been approved.
Once your role has been approved, you can login to YRRP EventPLUS. The first time you login to your account, you will be directed to a page with information about Two-Factor Authentication (2FA) and how to set it up.
To setup 2FA for your YRRP EventPLUS account:
1. From the 2FA set up page, click the SET UP NOW button.
2. On the Select a Device page, click on the device you intend to use to receive verification codes from the Google Authenticator, then click CONTINUE. It is recommended you choose a device to which you have ready access at all times—a smart phone or a computer. If you have a smart phone, it is recommended you use this as your authentication device.
3. Download the Google Authenticator app to your authentication device of choice. This is a free download for Android, iOS (iPhone and iPad), Blackberry, Windows Phone and MS Windows.
Smart Phone: Search for and download the Google Authenticator app on your smart phone. Refer to the image on this page as a reference.
Computer: If you want to download the Google Authenticator app to your MS Windows computer, click the WinAuth link. The download page for Google Authenticator appears in a separate browser window. Follow the instructions to download the app.
4. Once the download of the Google Authenticator app is complete, select the I have installed Google Authenticator check box and click CONTINUE.
Note: You have the option of using a Windows computer to download Google Authenticator. The Authenticator app will reside on your computer, and generate the verification codes from here instead.
5. Open Google Authenticator on your external device. Do one of the following:
Scan the QR code now displayed on the Configure the Authenticator App page. Note that this option is available only for smart phones and click CONTINUE.
Type the QR key manually into the authenticator and click CONTINUE.
6. Type the 6‐digit verification code generated by the Google Authenticator in the 2FA Code field, and click CONTINUE to complete your login to YRRP EventPLUS.
7. When you are finished, click the MY EVENTS button to navigate to the Event Listing page.
Notes:
Google Authenticator refreshes your verification code every 30 seconds. Enter the current verification code in the 2FA Code field.
You do not need to be connected to the Internet in order to generate the 6‐digit verification code in Google Authenticator.
If you require additional information on Google Authenticator, use the How to Install Google Authenticator link provided on the Install the Authenticator App page.
If your authentication device is lost or stolen after setting up your 2FA, click on the I don’t have the 2FA code on the Verification page to reset your password and 2FA.